
안녕하세요 Haddoddo입니다.
맥북을 사용하다 보면 윈도우에 원격 접속을 할 일이 간혹 생깁니다..
그래서 오늘은 맥북에서 윈도우PC를 원격 제어할 수 있는 Microsoft Remote Desktop에 대해 포스팅하도록 하겠습니다..
❗️윈도우10 Pro 버전 이상이어야 사용이 가능합니다. Home버전일 경우에도 사용하는 방법이 있지만 오늘 포스팅에선 다루지 않도록 하겠습니다.
"원격제어를 하기 위한 PC 설정"
먼저 Microsoft Remote Desktop를 사용하여 윈도우PC를 원격 제어하기 위해선 내부 PC, 즉 원격으로 제어할 PC에 붙어있는 공유기의 몇 가지 설정이 필요합니다.
▶︎[IT/기타] - ipTIME공유기 포트포워딩 설정 방법 간단 정리
ipTIME공유기 포트포워딩 설정 방법 간단 정리
안녕하세요 Haddoddo입니다. 오늘은 iptime 공유기 설정 2탄인 포트 포워딩 설정하는 방법에 대해 포스팅하도록 하겠습니다. "포트 포워딩이란?" 외부에 있는 PC가 내부에 있는 PC에 접근하기 위해 특
haddoddo.tistory.com
▶︎[IT/기타] - ipTIME공유기 DDNS 설정 방법 간단 정리
ipTIME공유기 DDNS 설정 방법 간단 정리
안녕하세요, Haddoddo입니다. 오늘은 iptime공유기에서 DDNS를 설정하는 방법에 대해 포스팅해볼까 합니다. "DDNS란?" 먼저 공유기에 iptime공유기에 DDNS를 설정하기 전 DDNS라는게 무엇이고 어디에 사�
haddoddo.tistory.com
위 두 가지 설정을 끝내셨다면 바로 이제 원격으로 제어할 PC의 설정이 필요하며 가장 중요한 확인사항으로 원격 제어할 PC에 비밀번호 설정이 되어있어야 합니다.
"윈도우 설정"
고급 시스템 설정 - 원격에 들어가신 다음 아래 사진과 같이 원격 제한 설정을 해주세요.
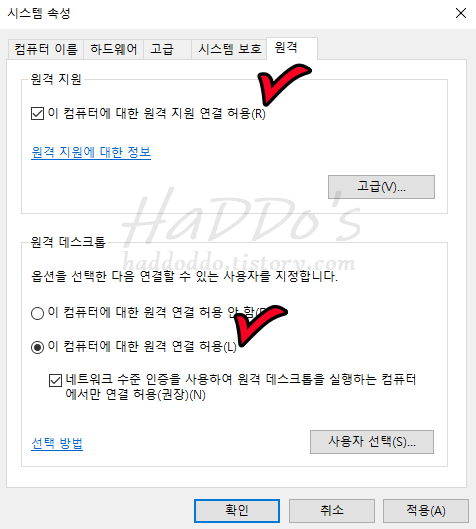
여기까지 설정이 모두 완료되었다면 윈도우PC를 원격제어하기 위한 준비는 모두 마치셨습니다.
이제 앱스토어에서 Microsoft Remote Desktop를 검색 또는 아래 링크로 접속 후 앱을 설치해주세요.
https://apps.apple.com/kr/app/microsoft-remote-desktop/id1295203466?mt=12
Microsoft Remote Desktop
Use Microsoft Remote Desktop for Mac to connect to a remote PC or virtual apps and desktops made available by your admin. With Microsoft Remote Desktop, you can be productive no matter where you are. GET STARTED Configure your PC for remote access using
apps.apple.com
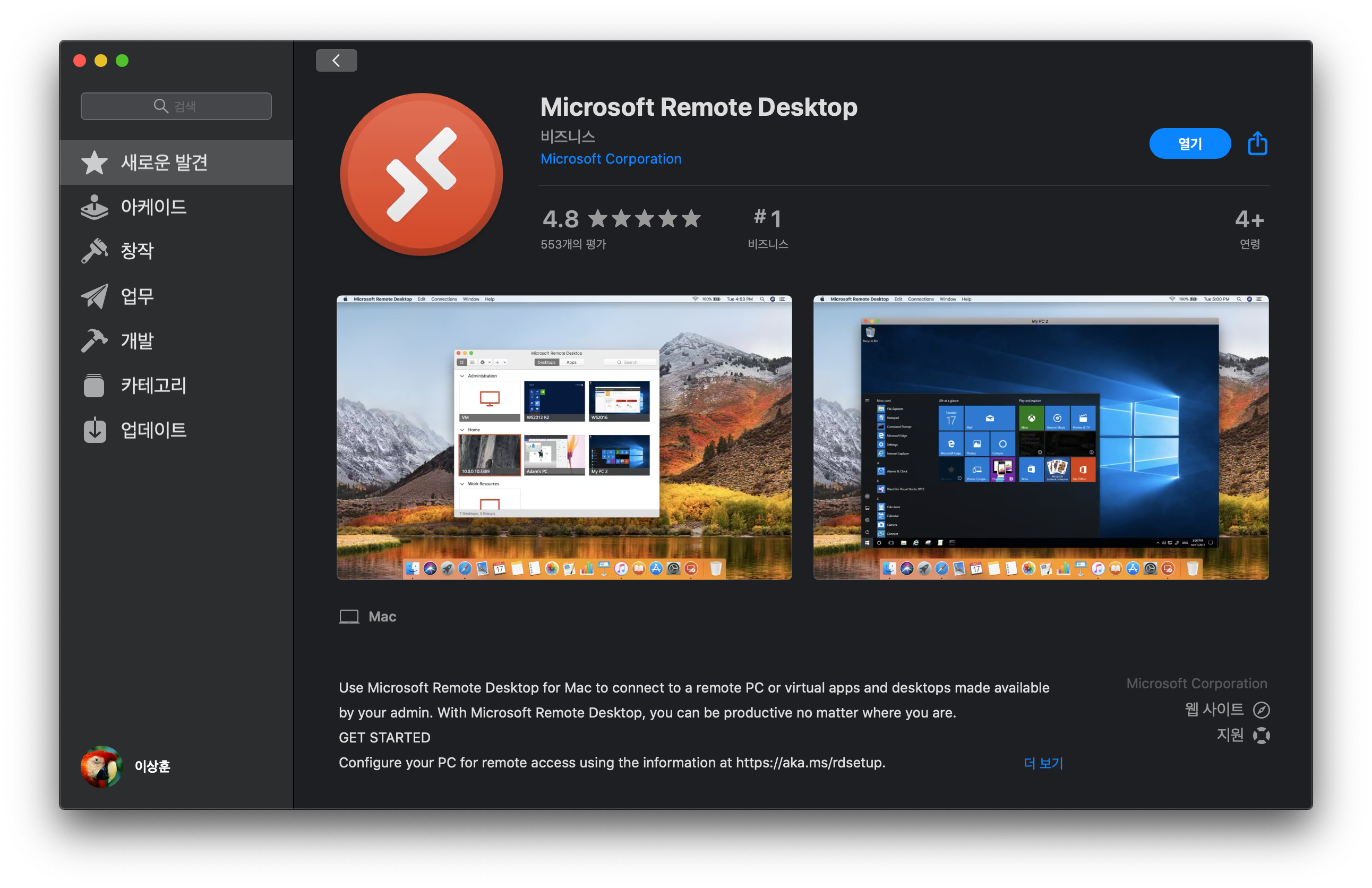
"원격제어 PC등록 및 설정 방법"
앱을 실행시킨 가장 초기 모습은 아래 사진과 같습니다.
원격PC를 등록하기 위해 상단 "PCs"탭에서 "Add PC" 버튼을 클릭해주세요.
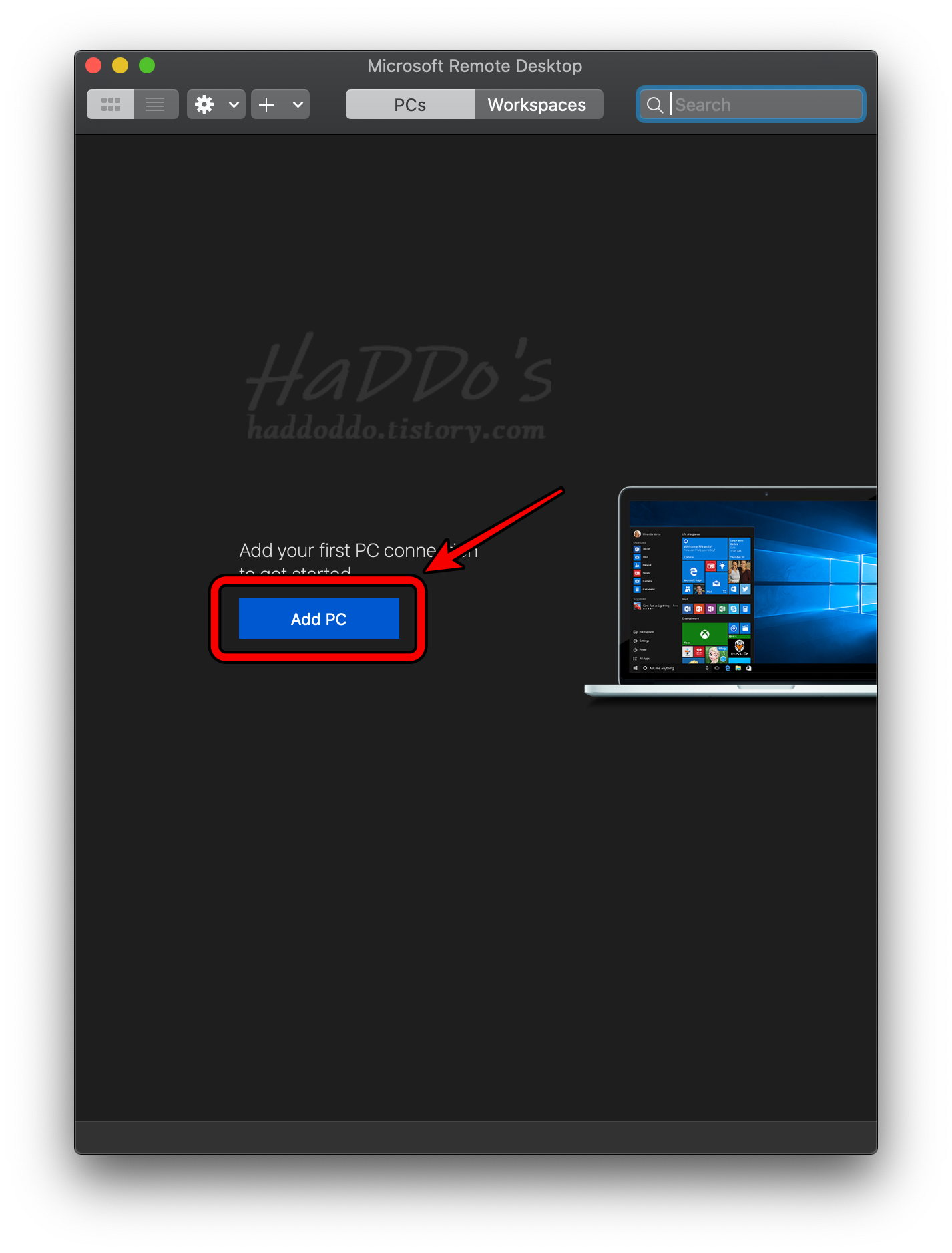
"Add PC"를 클릭하면 아래와 같은 팝업이 하나 뜨실 텐데요. 여기서 원격 제어할 PC의 설정을 입력해주시면 되겠습니다.
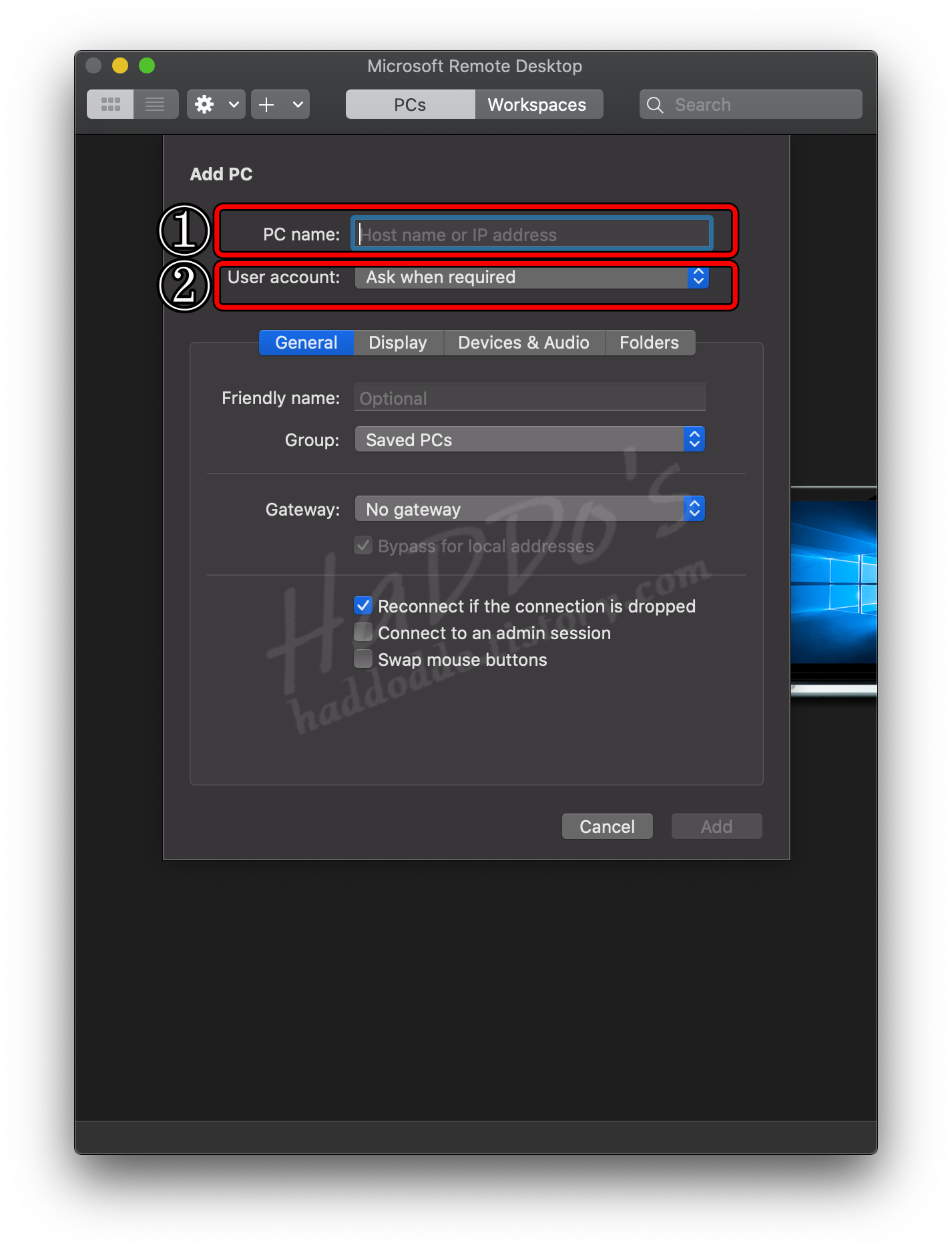

① - 원격 제어할 PC의 IP를 입력하는 부분입니다.
동일한 공유망을 이용하고 있다면 원격 PC의 IP를 입력해주시면 되겠으며
외부에서 접속하는 거라면 공유기 DDNS의 설정하신 도메인을 작성해주시면 되겠습니다.
② - 사용자 정보를 입력하는 곳입니다.
Username : 원격 PC의 로그인 계정
Password : 원격 PC의 로그인 패스워드
Friendly name : 간단한 설명
모든 내용을 입력 후 등록을 하면 아래와 같이 원격 PC가 등록이 됩니다.
이제 정상적으로 접속이 되는지 테스트를 해봐야겠죠? 원격 제어할 PC의 탭을 더블클릭해줍니다.
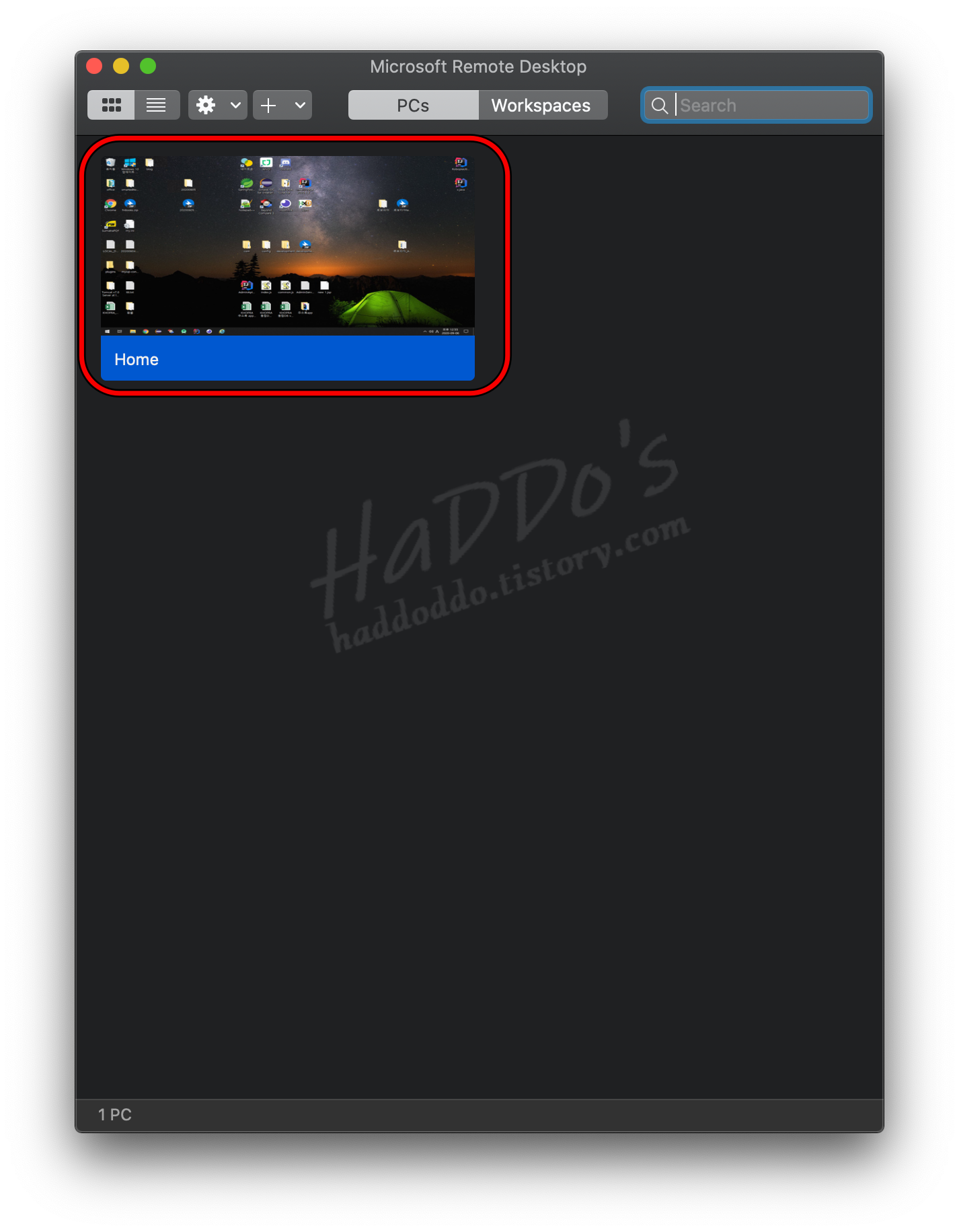
접속은 정상적으로 되는군요!
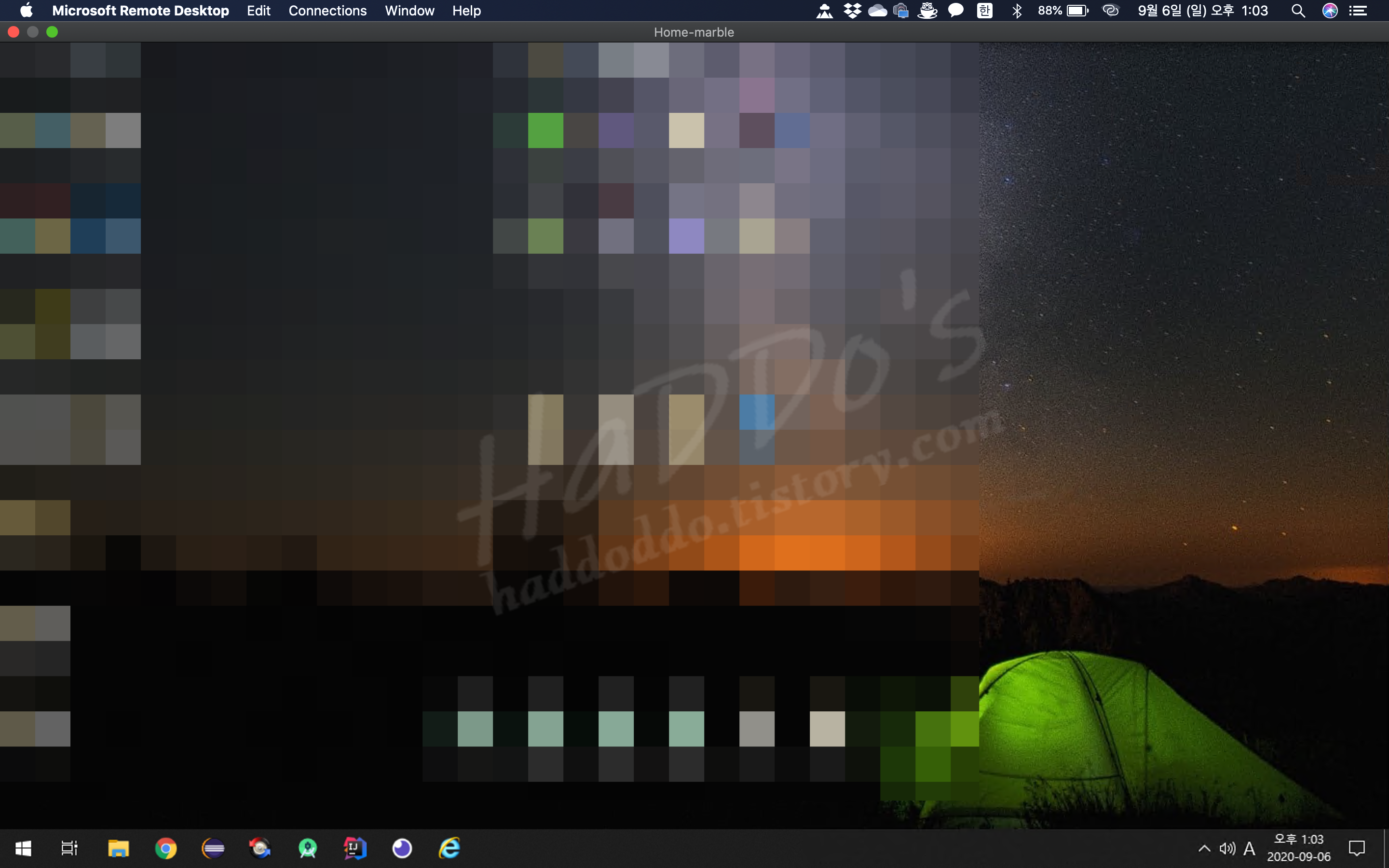
"마치며.."
업무 특성상 PC를 옮기면서 작업을 해야 하는 경우가 꽤 있는데 Microsoft Remote Desktop을 통해 조금은 간편하게 작업을 할 수 있어서 그 점은 좋은 것 같습니다.
속도도 프로그램을 돌리는 데에 있어 크게 버벅거리는 느낌을 받지 못했으니 말이죠.
그리고 참고로 아이패드 또는 핸드폰에서도 앱을 설치하여 동일한 방법으로 윈도우 PC를 원격제어할 수 있습니다.
그때는 노트북으로 원격제어를 하는 게 아니니 화면비율이 맞지 않을 수도 있는데 설정에서 디스플레이를 변경 할 수 있습니다.
😁관련된 포스팅도 함께 읽어보세요.😁
▶︎ipTIME공유기 포트포워딩 설정 방법 간단 정리
▶︎ipTIME공유기 DDNS 설정 방법 간단 정리
▶︎[앱추천]아이폰, 아이패드에서 사진 크기와 해상도, 상세정보 확인방법 - Metapho 사용법
▶︎[알뜰폰] KT M모바일 셀프개통 방법 및 실사용 후기
▶︎[Android] 안드로이드 갤럭시폰 용량 정리 방법 꿀팁
▶︎[MAC] 맥에서 클라우드서비스 관리, 필수 프로그램 클라우드마운트(CloudMounter) 사용법
▶︎용량이 부족하다면? 클라우드 서비스 추천 - 구글드라이브, 네이버클라우드, 원드라이브
▶︎[Office 365] 오피스365 설치방법 및 구매팁
▶︎[Office 365] 파워포인트, 엑셀, 워드 등 오피스 365 무료 사용법
구독하기👍 눌러주시고 자주 놀러와 주세요.
공감❤ ,댓글⌨은 저에게 큰 힘이 됩니다.
감사합니다.🤗
.
.
.
🙏잘못된 정보의 피드백은 댓글 남겨주세요.🙏
'IT > MAC' 카테고리의 다른 글
| [IntelliJ] 인텔리제이(IntelliJ) 학생인증, 무료 사용 방법 간단정리 (0) | 2021.03.27 |
|---|---|
| [MAC] 맥북에 윈도우 무료설치 / VMware Fusion 12 간단 설치방법 (5) | 2020.10.29 |
| [MAC] 맥에서 클라우드서비스 관리, 필수 프로그램 클라우드마운트(CloudMounter) 사용법 (6) | 2020.07.12 |
| 용량이 부족하다면? 클라우드 서비스 추천 - 구글드라이브, 네이버클라우드, 원드라이브 (0) | 2020.04.19 |
| [Office 365] 오피스365 설치방법 및 구매팁 (3) | 2020.04.18 |