
안녕하세요, 하또또입니다.
오늘은 STS와 GitHub를 연결시키는 작업을 진행하려고 합니다.
먼저 GitHub라는 것을 모르시는 분들이 있기 때문에 간단히 설명드리자면
간단하게 GitHub란 협업구조에서 각자 작업을 하고 그 작업을 온라인에 공유하는 프로젝트의 소스를 백업, 공유 사이트라고 이해하시면 될 것 같습니다.
Build software better, together
GitHub is where people build software. More than 50 million people use GitHub to discover, fork, and contribute to over 100 million projects.
github.com

먼저 위 사이트에 접속을 해서 GitHub에 자신의 프로젝트를 올릴 레파지토리를 생성해야 합니다.
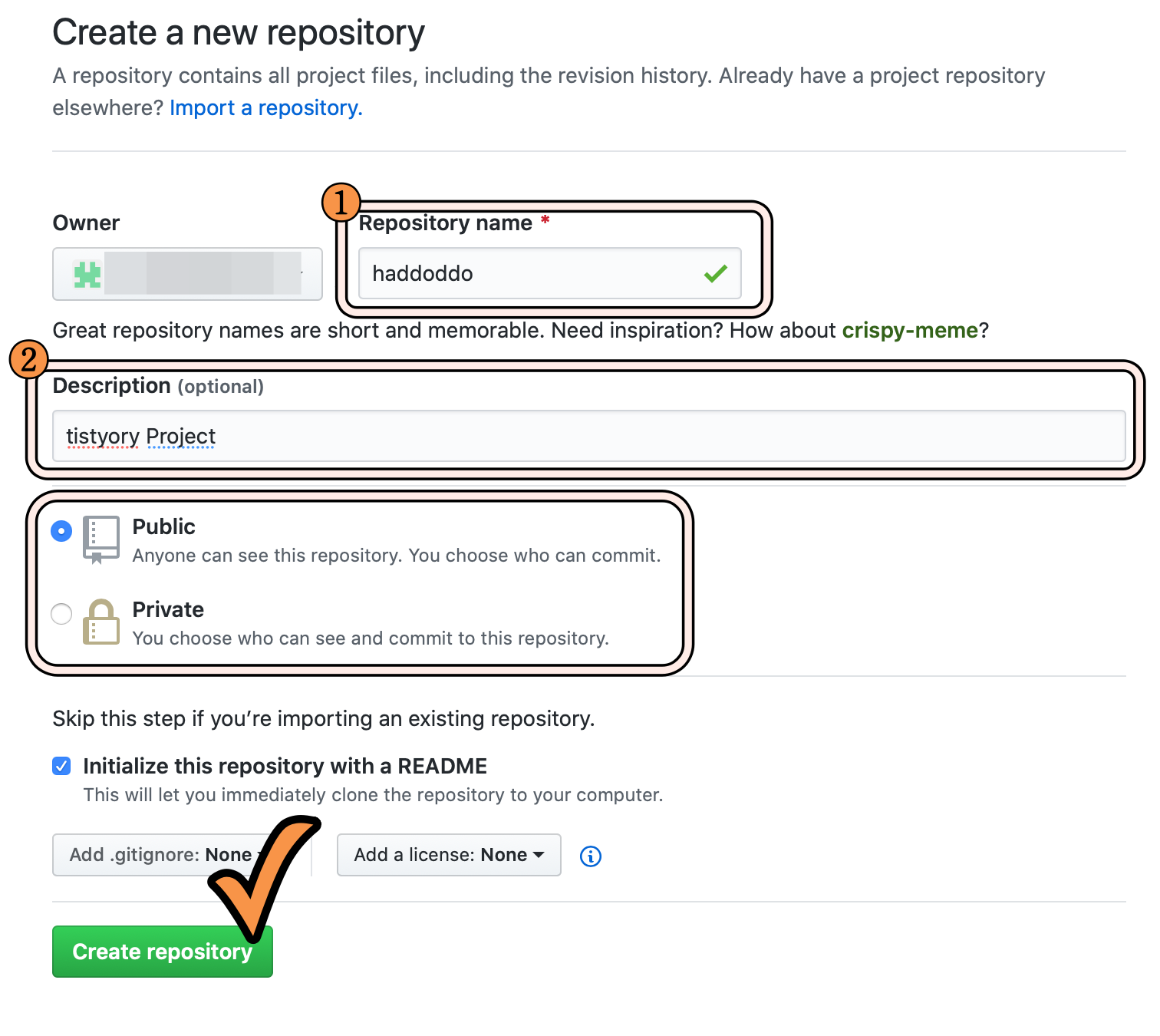
설정엔 레파지토리 이름과 간단한 설명을 작성하면 되겠으며 public는 공개 Private는 비공개이며
원래 Private의 경우 유료로 제공하는 기능이었지만 작년부터 무료로 제공하고 있습니다.
하지만 3인 공동작업자 까지만 공유가 가능하다는 제약사항이 있으니 참고하시기 바랍니다.
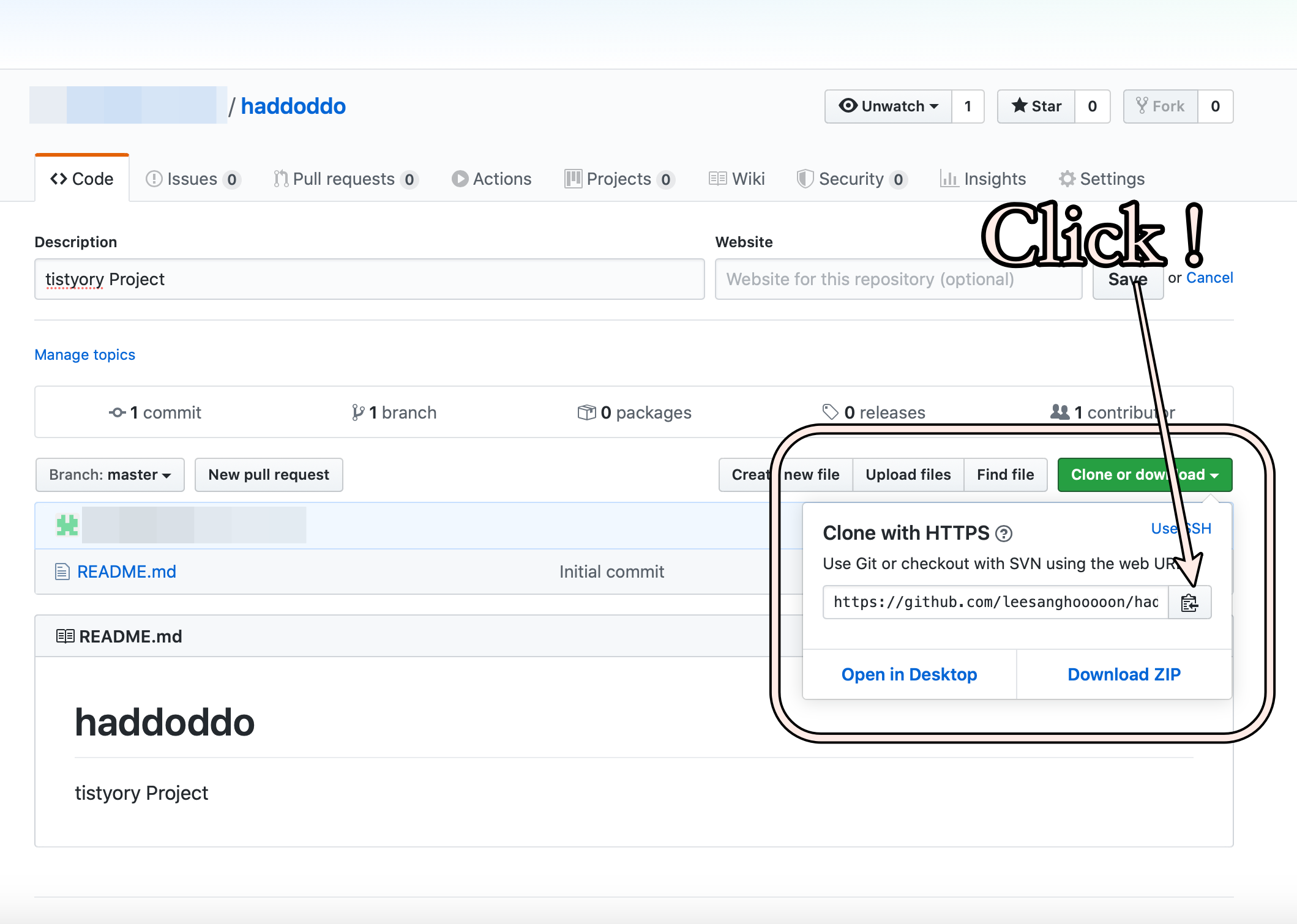
이제 GitHub에 레파지토리를 생성하였으면 이제 STS에 레파지토리를 복제를 해야 하는데요.
진행하기 전에 조금 전 생성한 GitHub 레파지토리의 웹 URl을 복사해 두도록 합시다.
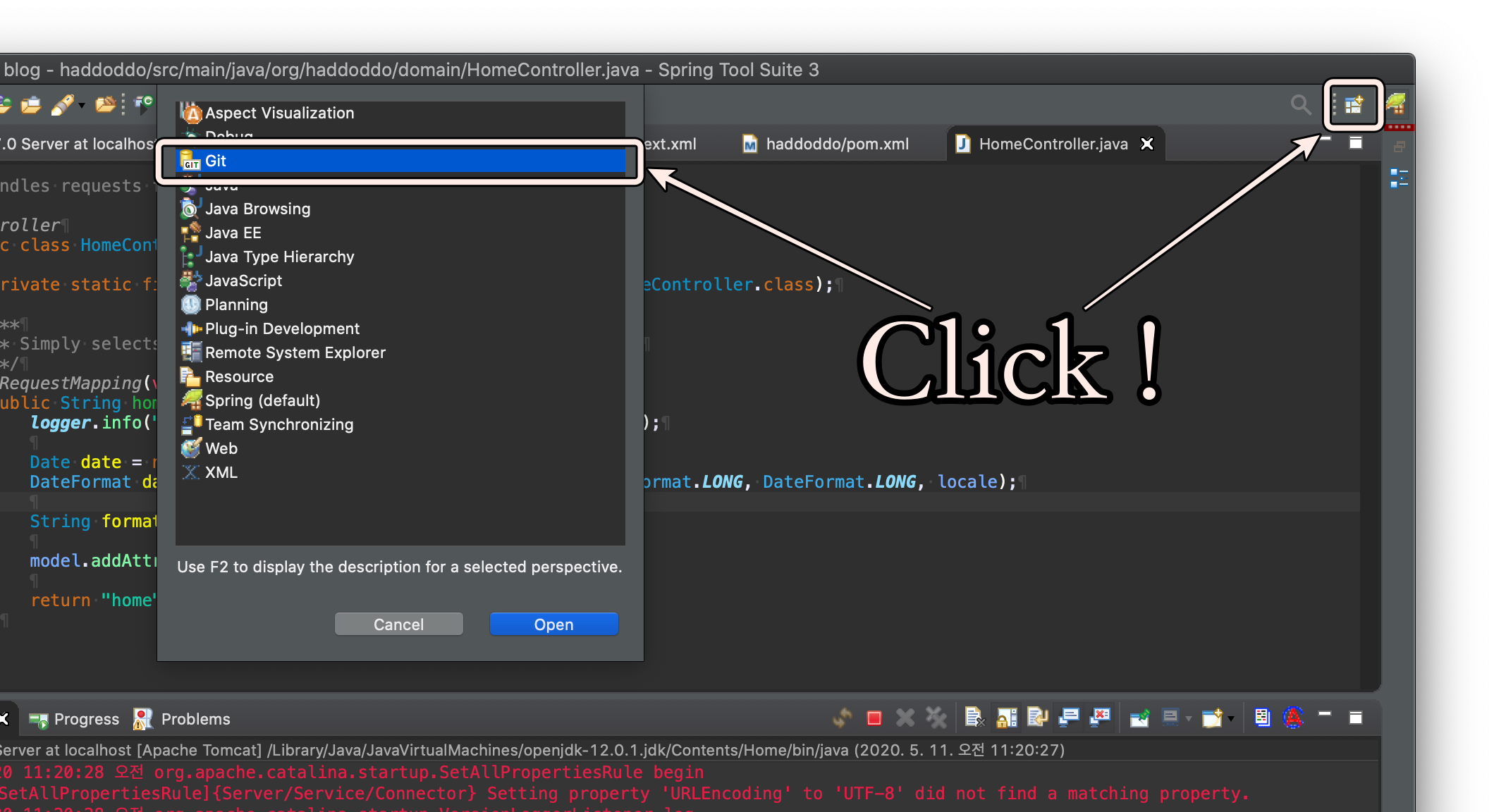
오른쪽 상단 "Open Perspective"을 클릭 후 메뉴에 있는 Git을 클릭해주세요
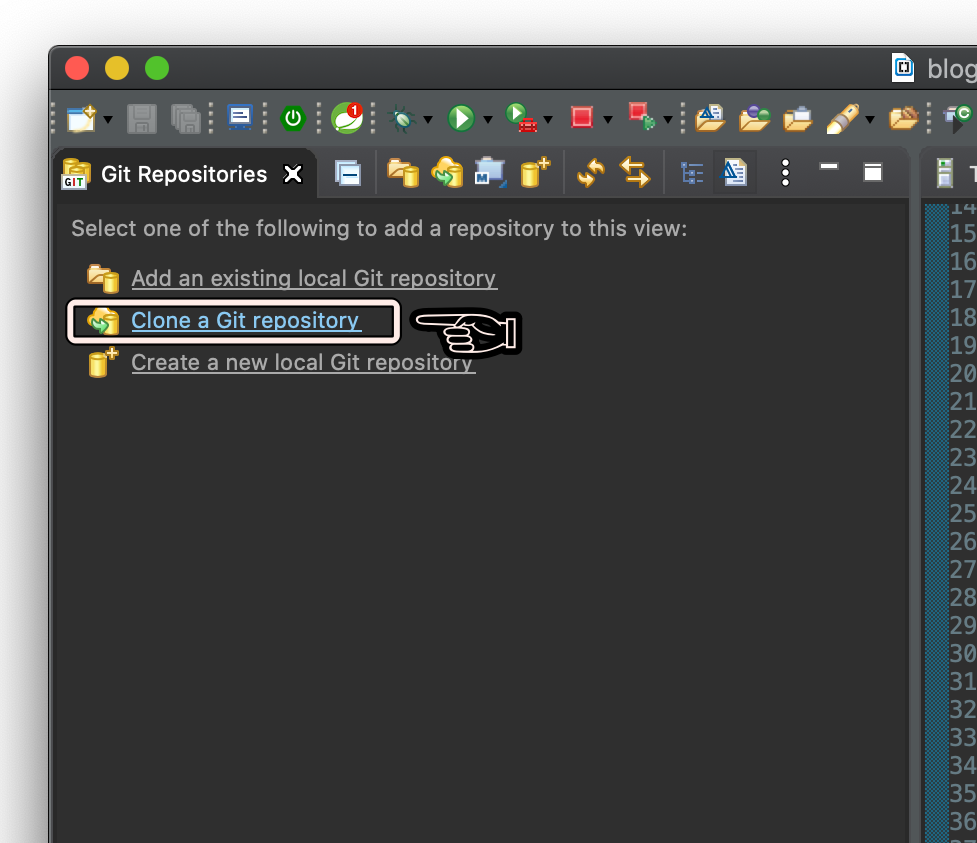
사진과 같이 오른쪽 창에 있는 항목 중 "Clone a Git repository"를 클릭해주세요.
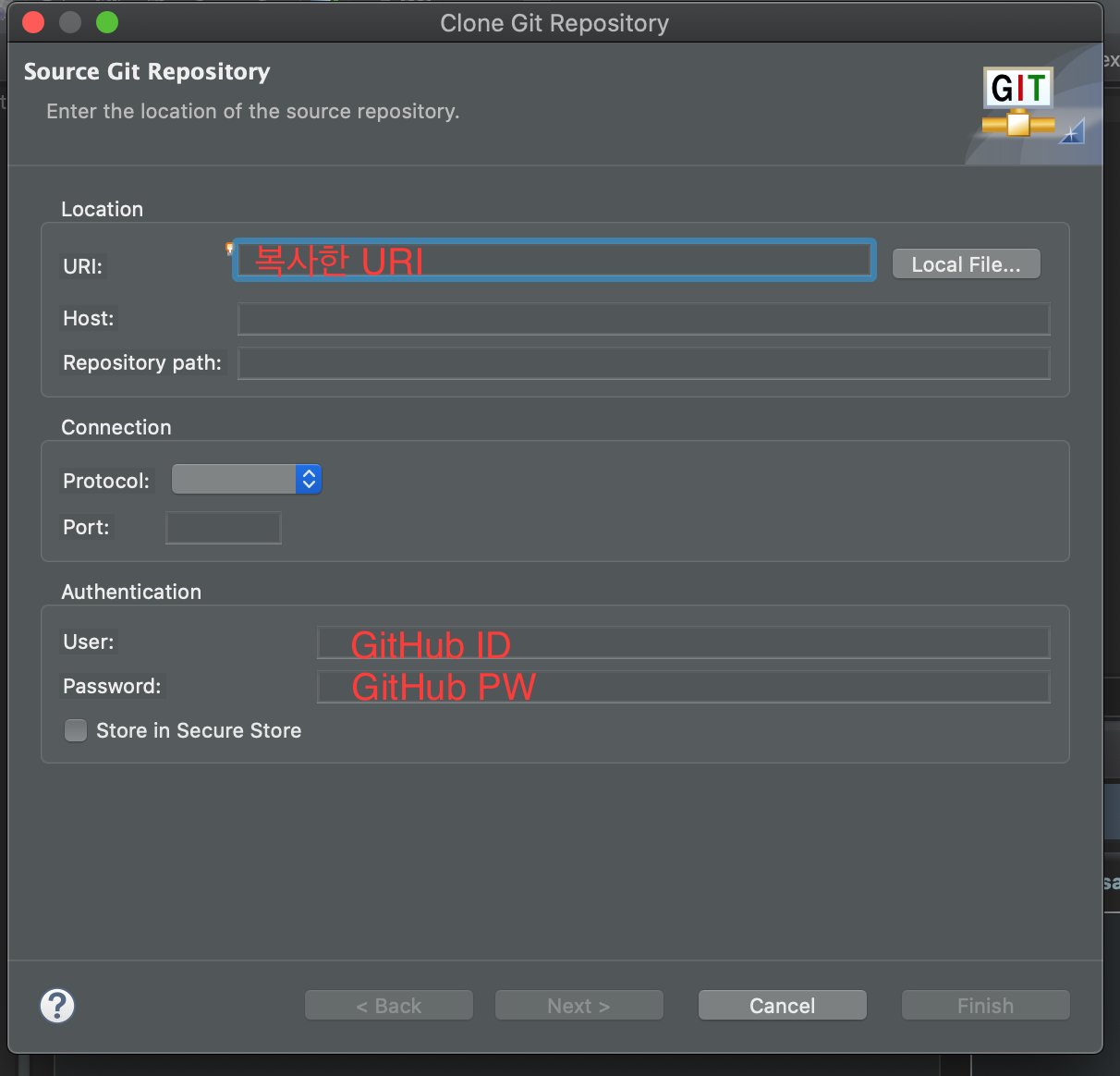
조금 전에 복사해둔 URI를 붙여 넣어주신 후 하단에 GitHub ID, PW를 입력해주시면 되겠습니다.
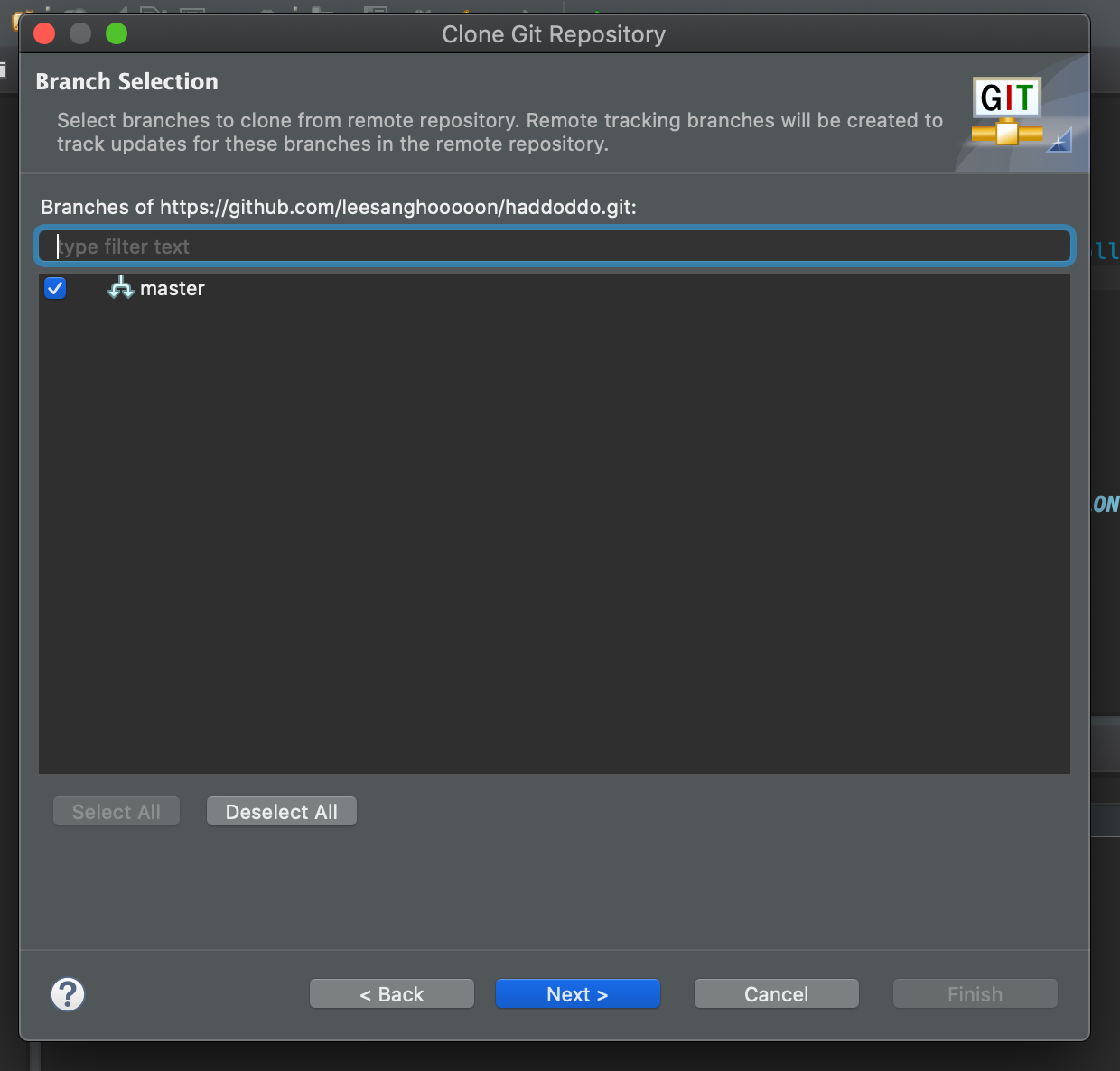
브런치를 선택해줍니다.
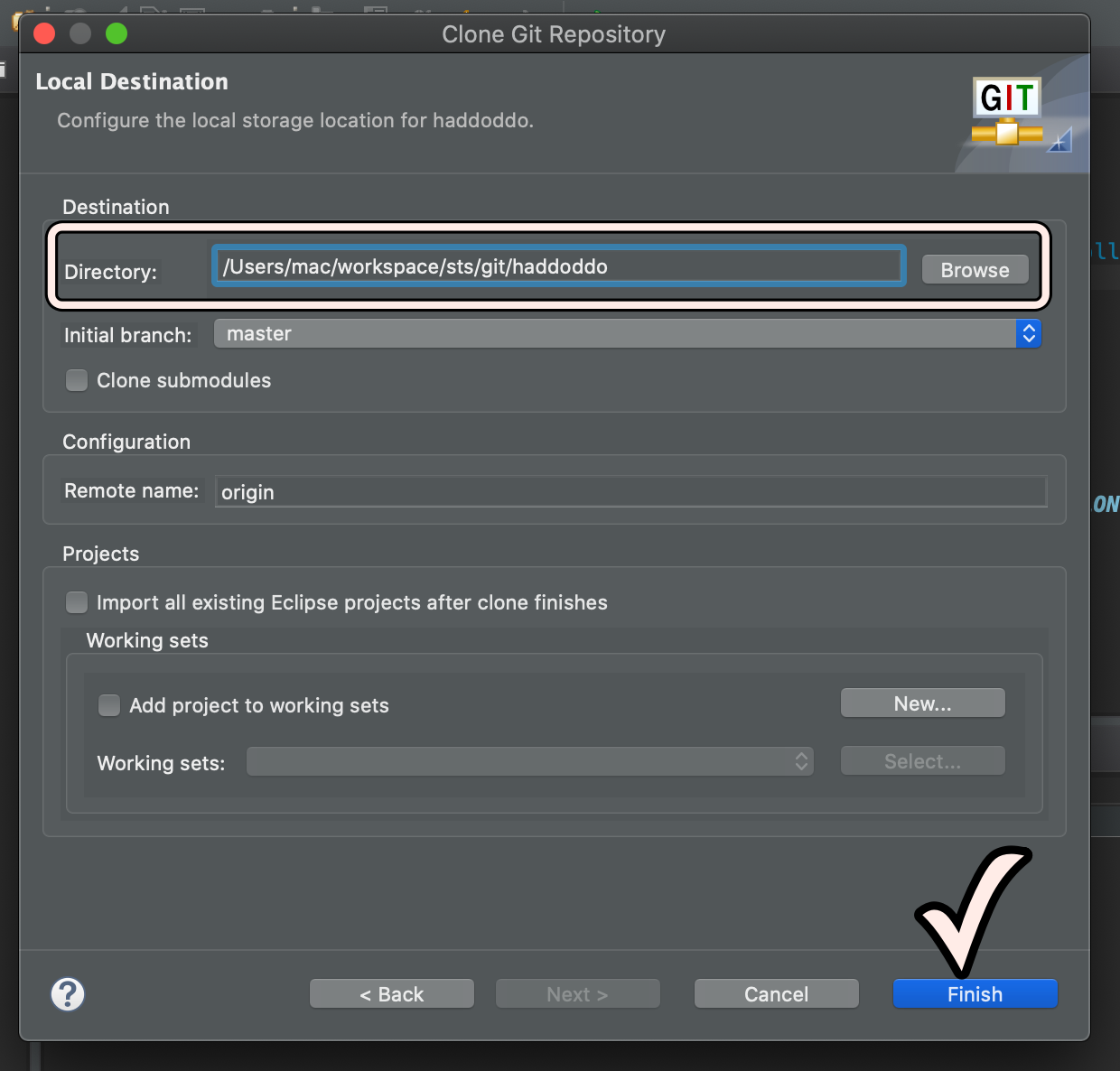
Sts에 복제할 Github 레파지토리의 경로를 선택해주는 부분입니다. 저는 경로를 해당 프로젝트 workspace로 동일하게 잡아주었습니다.
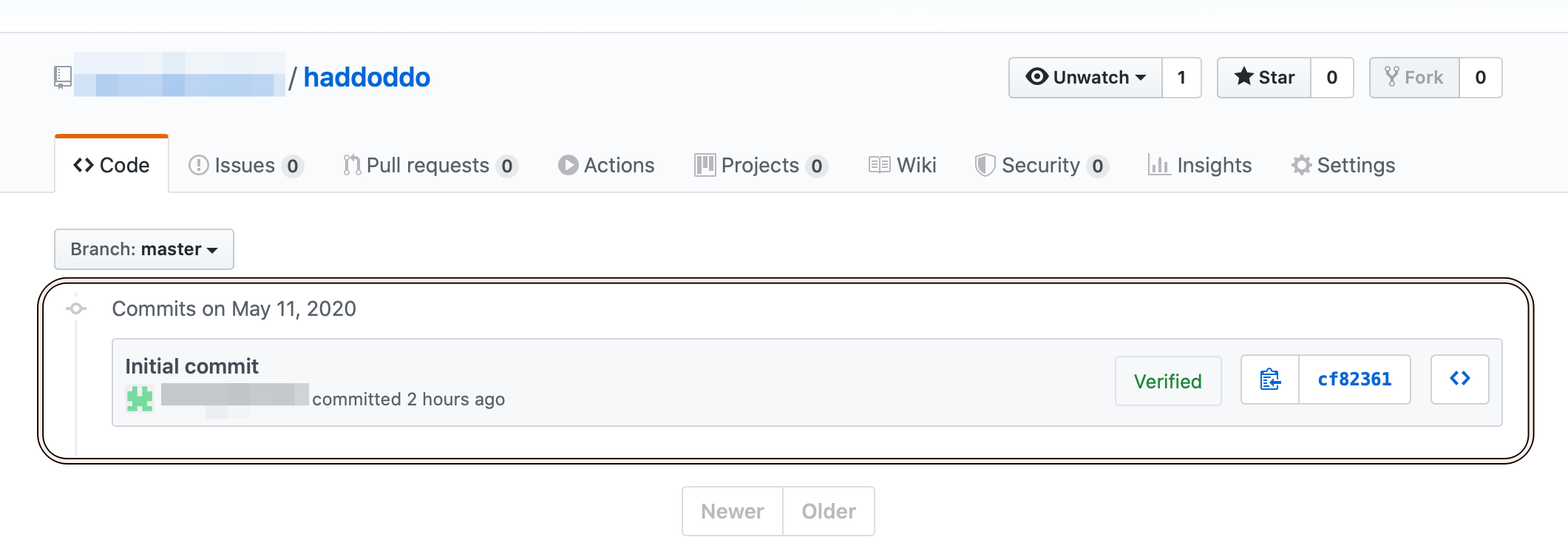
복제가 끝났다면 다시 GitHub 홈페이지로 이동하면 사진과 동일하게 "Initial commit"의 이름으로
커밋이 되어있다면 잘 따라오고 계십니다.
이제 Sts에 GitHub 레파지토리를 연동시켜두었으니 이곳에 자신의 프로젝트를 공유하는 작업을 진행하도록 하겠습니다.
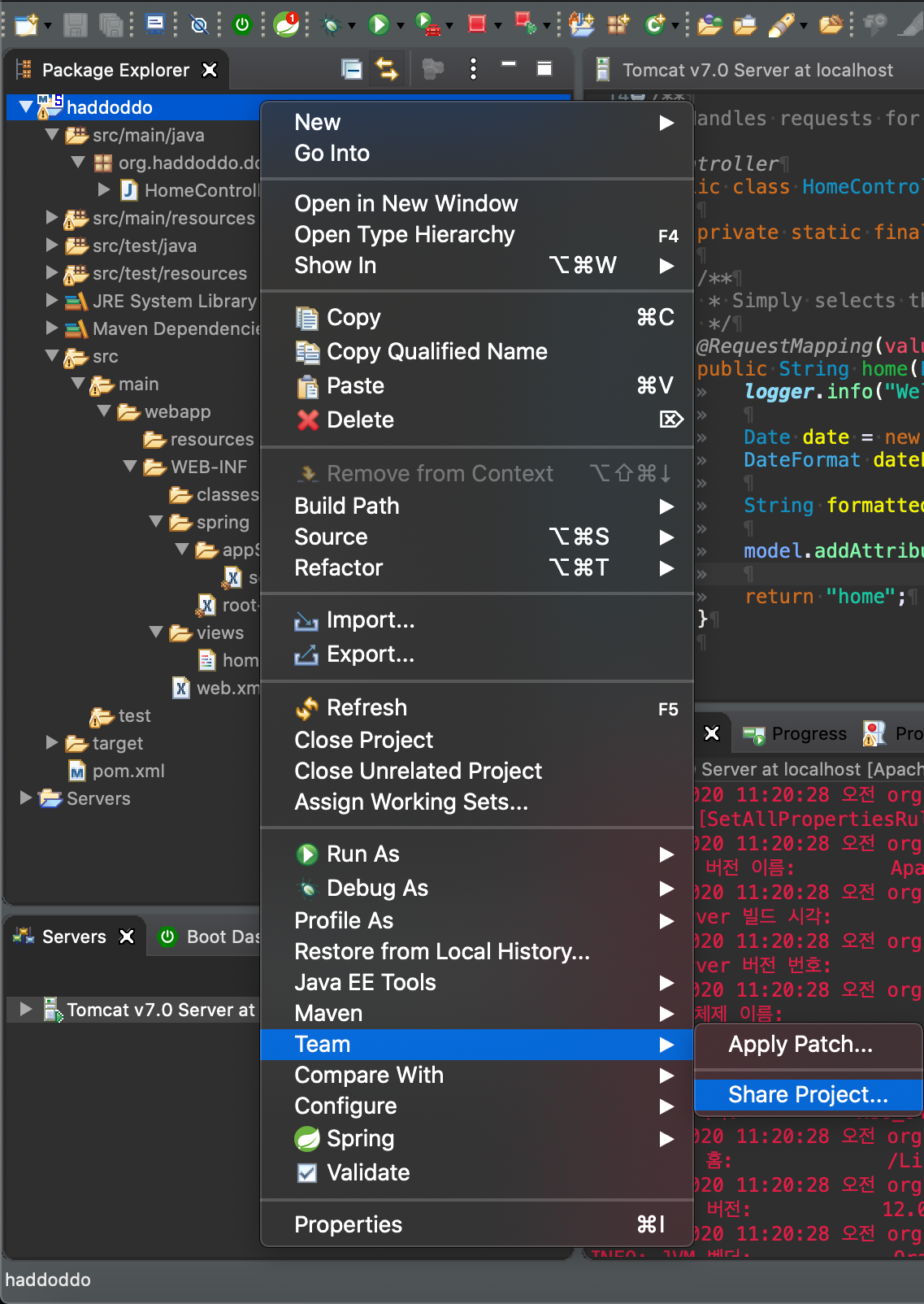
프로젝트 우클릭 후 하단 "Team > Share Project"를 클릭해주세요.

공유할 GitHub의 레파지토리와 자신의 프로젝트를 선택 후 "Finish"를 클릭해주세요.

여기까지 완료하신 후 프로젝트의 구조를 확인하시면 폴더 옆에 물음표 모양이 생긴 걸 확인하실수 있습니다.
여기서 폴더 옆에 물음표가 생긴 것은 "Git이랑 연동을 했지만 아직 커밋을 하지 않아 해당 폴더를 알 수가 없다."라는
의미로 물음표가 생성되는 것입니다.
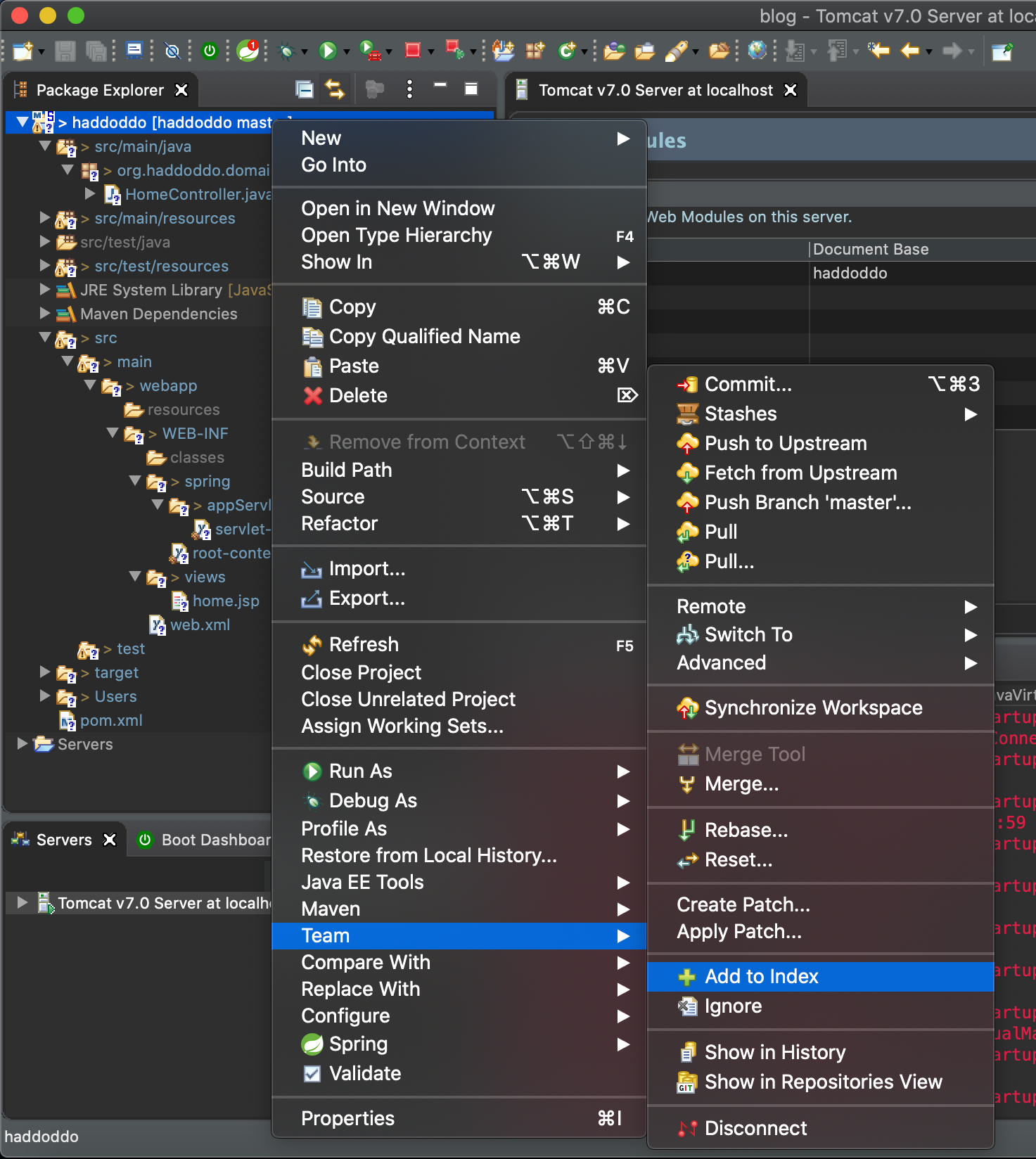
커밋을 진행하기 전 프로젝트 우클릭 후 "Team > Add to index"를 클릭해주세요.
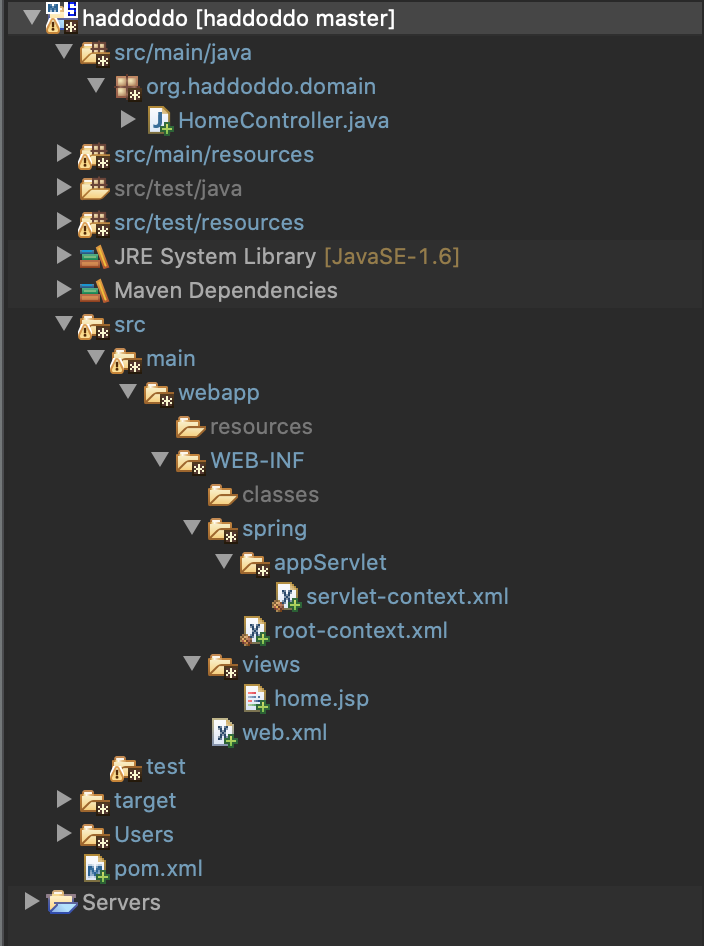
이젠 물음표 아콘이 사라지고 "+" 아이콘이 생긴 걸 보실 텐데요.
이와 같이 "Add to index"의 의미는 소스 수정사항을 추가했고 커밋할 준비가 되었다는 의미입니다.
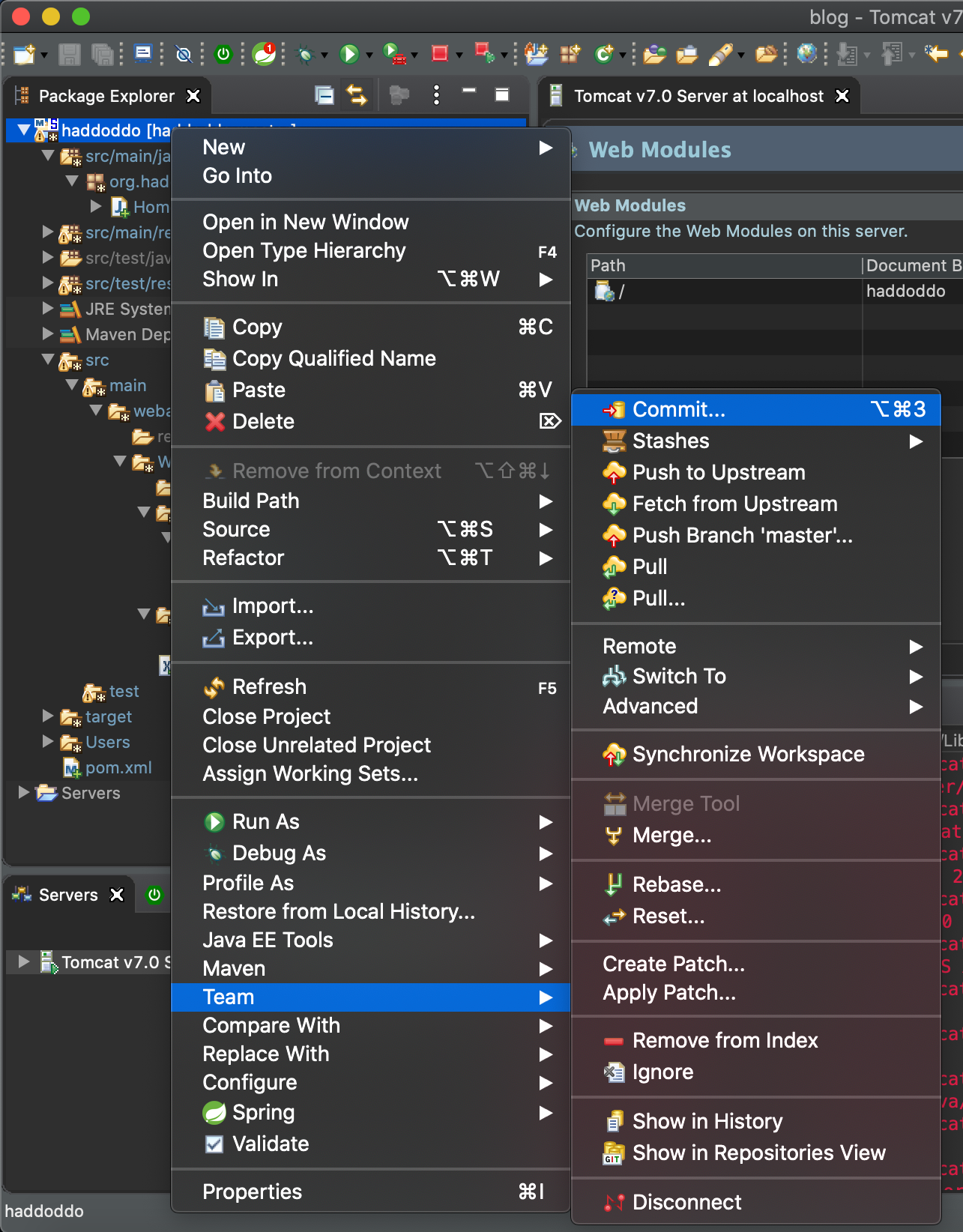
"Team > Commit"를 클릭해주세요.
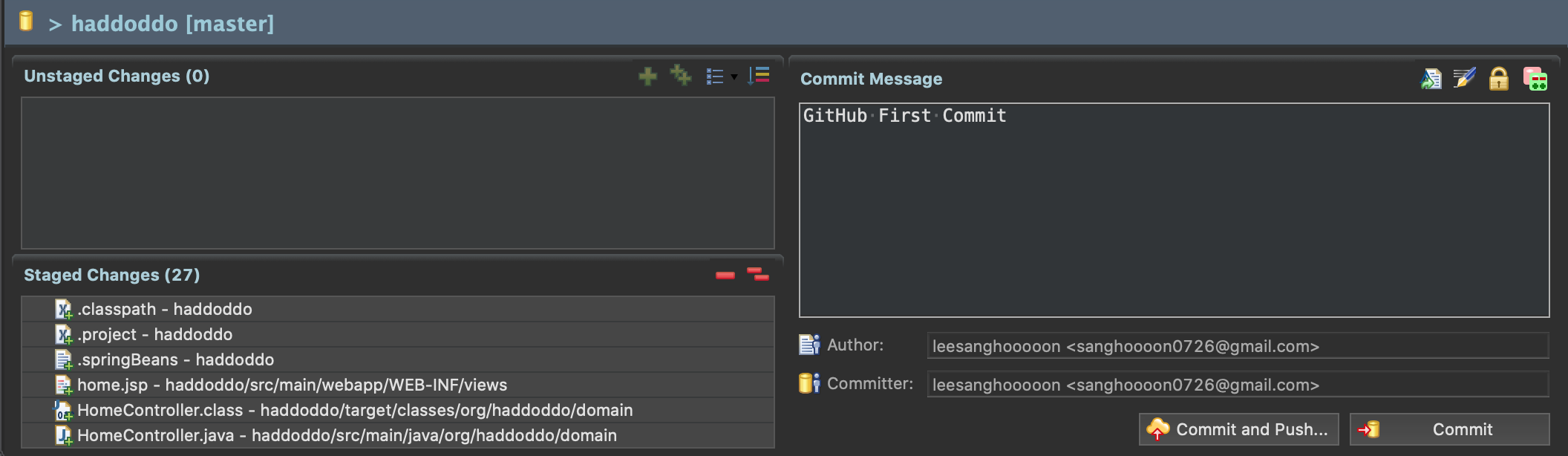
"commit Message"에 커밋한 내용을 간단히 작성 후 "Commit and Push"를 클릭해주세요.
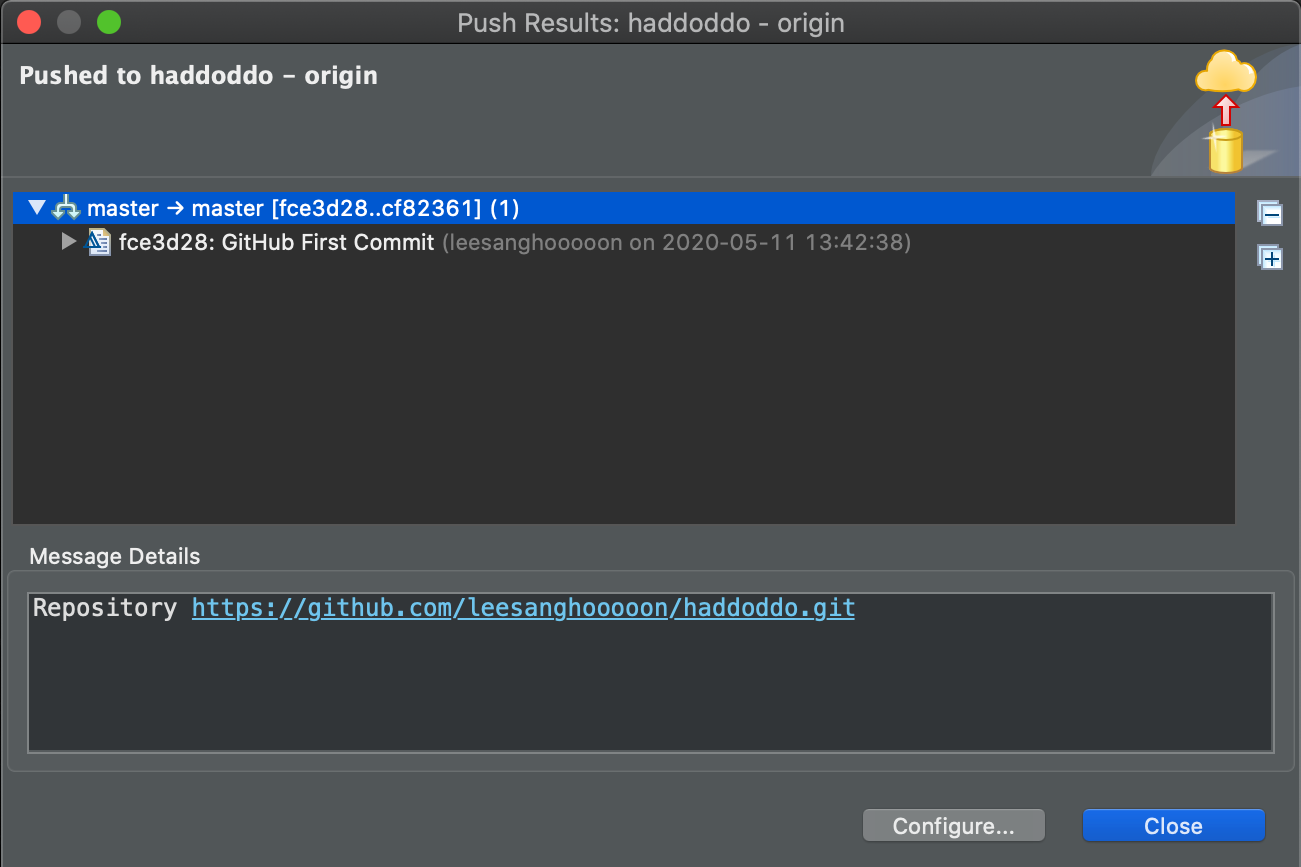
"close"를 클릭해주세요.
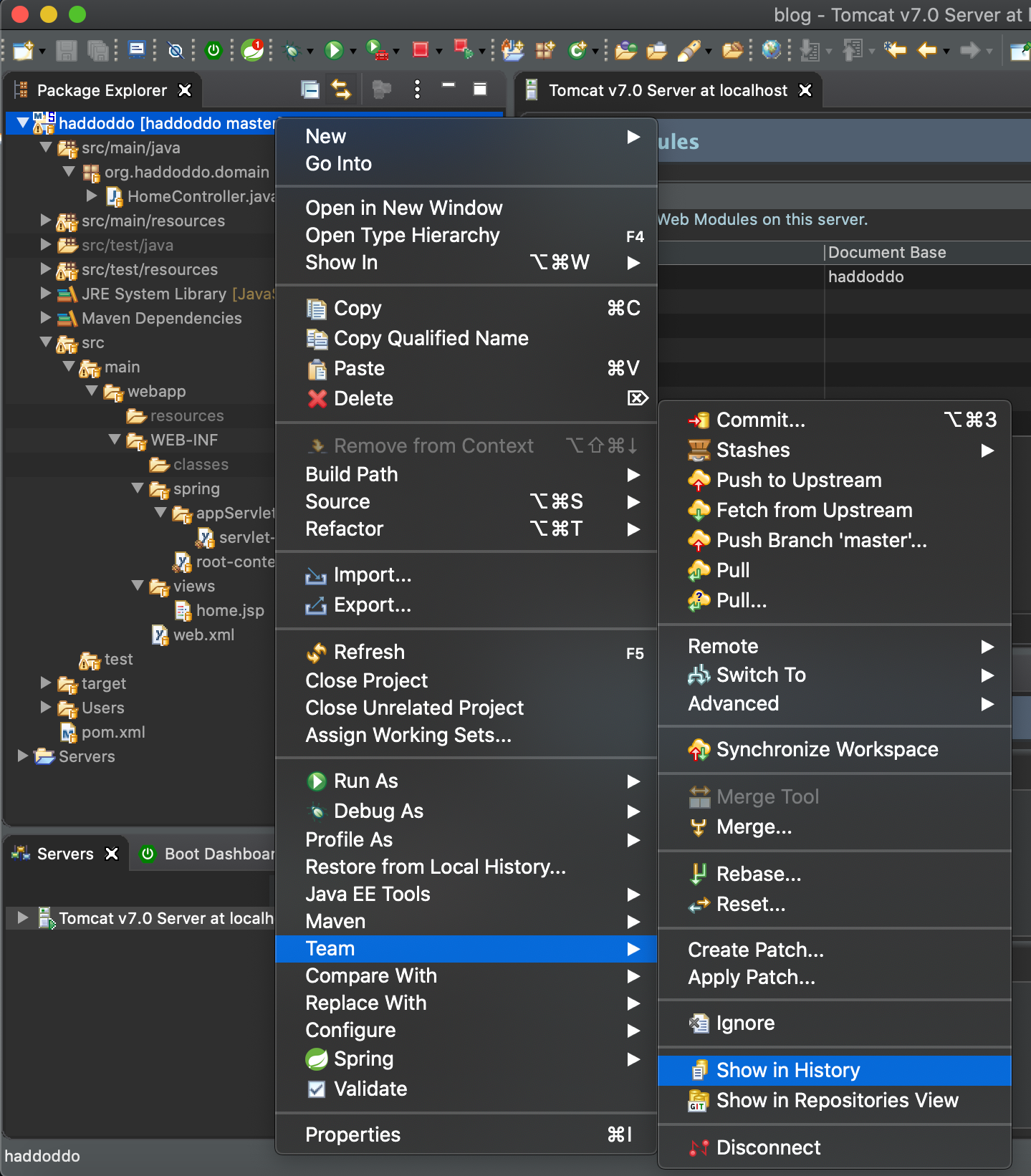
"Team > Show History"를 클릭해주세요.

그럼 방금 커밋한 History를 확인하실 수 있습니다.
이제 GitHub에서도 한번 확인을 해보도록 하겠습니다.
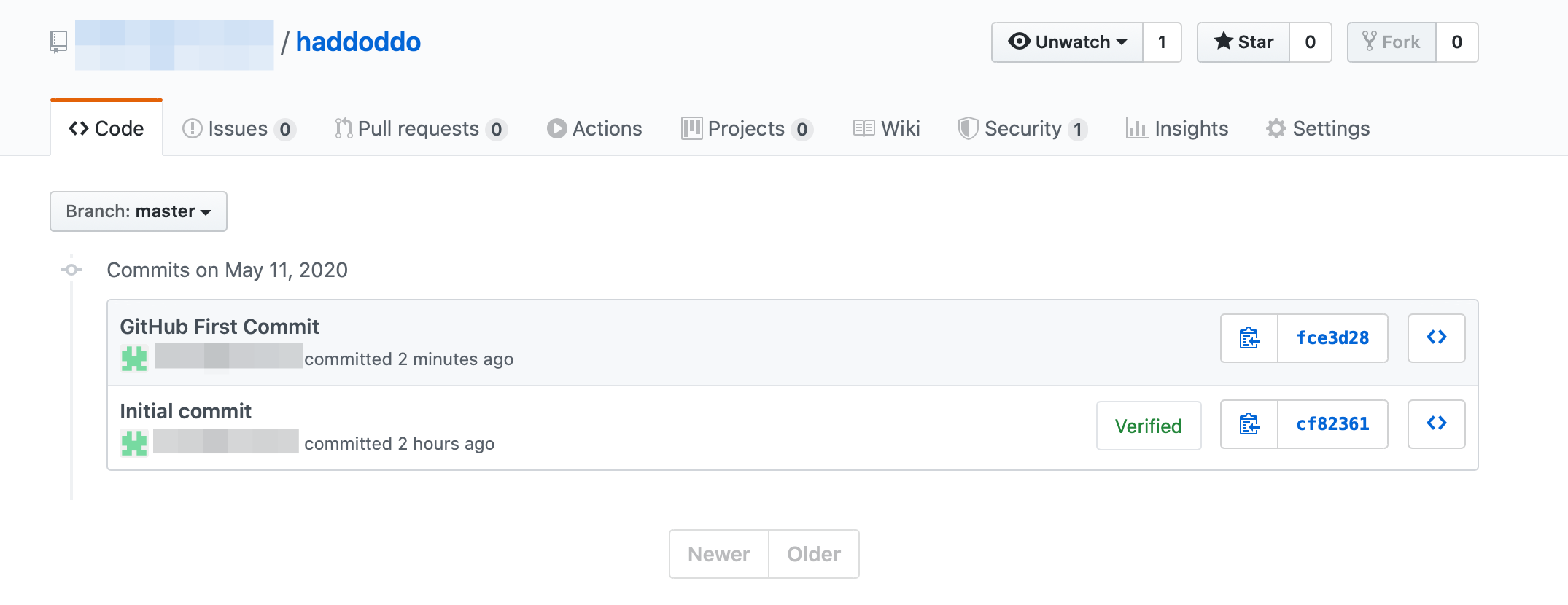
이렇게 GitHub에서도 커밋한 내용과 파일을 확인할 수 있습니다.
이제 여러분의 프로젝트와 Git이 연동이 되어 프로젝트의 내용 중 어떠한 파일을 수정하면 표시가 될 텐데요.
예를 들어서 home.jsp 파일을 수정했다면
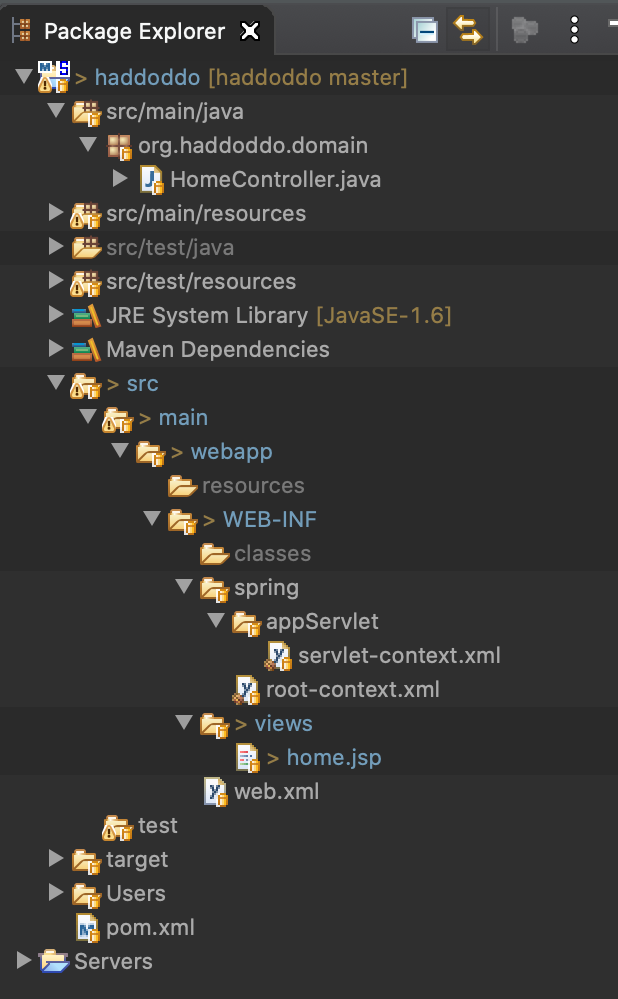
그럼 오른쪽 프로젝트 구성에 보이시는 것처럼 home.jsp의 상위 폴더 모두 파란색으로 표시가 되고 있습니다.
이렇게 자신이 소스를 수정한 뒤 다시 한번 "Team > Commit"을 클릭하시면
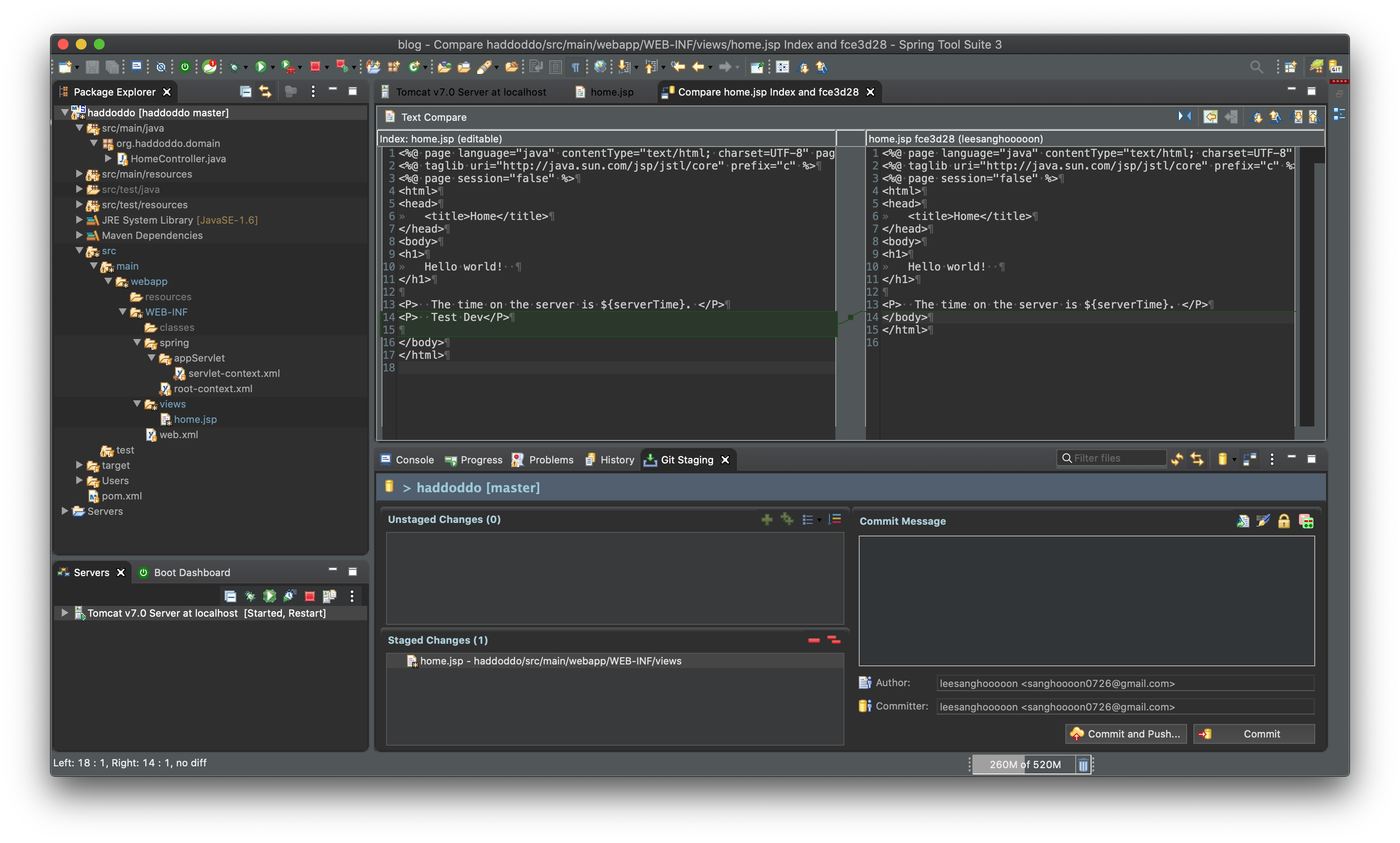
위 사진처럼 가장 마지막으로 커밋된 파일의 내용과 현재 수정된 파일을 비교하여 확인을 하실 수 있습니다.
😁관련된 포스팅도 함께 읽어보세요.😁
▶︎[Spring for MAC] STS 설치 & Hello world 찍어보자!
▶︎[Homebrew] Mac에서 Tomcat & MySQL 설치, 설정하기
구독하기👍 눌러주시고 자주 놀러와 주세요.
공감❤ ,댓글⌨은 저에게 큰 힘이 됩니다.
감사합니다.🤗
.
.
.
🙏잘못된 정보의 피드백은 댓글 남겨주세요.🙏
'개발 > JAVA' 카테고리의 다른 글
| [Spring Boot / STS] 스프링부트 + JPA + H2DB + lombok 연동 및 사용테스트 (2) | 2021.01.05 |
|---|---|
| [Spring Boot / STS] 스프링부트에 swagger 연동 및 사용법 (2) | 2021.01.04 |
| [Spring Boot / STS] 스프링 이니셜라이저로 스프링부트 시작하기 (2) | 2021.01.03 |
| [Spring for MAC] STS 설치 & Hello world 찍어보자! (10) | 2020.02.08 |